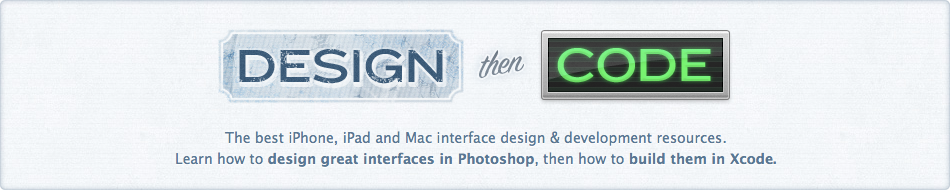iPhone Application UI Design Patterns
Update: Changed the blog entry title to reduce confusion.
The iPhone is one big constraint — no keyboard, small screen, few buttons — so designing applications for the iPhone is an exercise in building smart, simple software. Bloated apps on the iPhone? You won't find many. Most applications pick one feature or group of related features and centralize the product around that central theme.
When Apple began crafting UIKit, the set of APIs used to build the user interface for an iPhone app, they had to see into the future and predict what the most common application design models would be and make sure those could be accomplished easily. It may seem obvious to us now because we're so used to iPhone application design but the high-level navigation and interaction concepts available to iPhone application developers are really quite brilliant:
- Dive deep into hierarchical levels of application information and then surface back to the top easily
- Switch between different main pieces of functionality without losing your place on one when moving to another
- Edit and adjust information without losing your place contextually
- Display a list of information or choices
These three main interaction concepts correspond to three different types of View Controllers: Navigation Controllers, Tab Bar Controllers, Modal View Controllers and Table View Controllers respectfully. These are the building blocks for crafting iPhone applications.
Displaying Main Application Features
Displaying a list of available features of your iPhone application so the user can navigate through your app is a common practice. But given the variety of ways to display structured information in an iPhone app, which is the best way? What's the best way to present entry points to an app's main features? There is no best way but there are a variety of established patterns you can learn from.
Things, iStat & Birdfeed
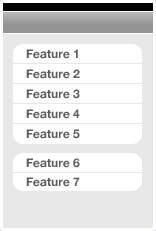 Things, iStat and Birdfeed are three iPhone applications that have a variety (or variable number) of main views, too many to fit inside a Tab Bar Controller on the bottom of the screen. How do they deal with this? They use a Table View Controller as the application's main screen and list the main features there in a scrollable panel. Each table row would normally display a Navigation Controller once tapped.
Things, iStat and Birdfeed are three iPhone applications that have a variety (or variable number) of main views, too many to fit inside a Tab Bar Controller on the bottom of the screen. How do they deal with this? They use a Table View Controller as the application's main screen and list the main features there in a scrollable panel. Each table row would normally display a Navigation Controller once tapped.
Advantages:
Main app features available in a simple, clean list design. Order & grouping connotes importance of features.
Disadvantages:
No way to directly move from Feature 1 to Feature 2 if within Feature 1's Navigation Controller hierarchy, takes extra taps to get back to main screen.
Squirrel, Tags & Tweetie
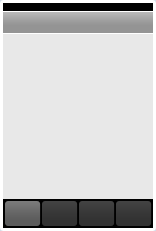 Squirrel, Tags and Tweetie utilize a Tab Bar Controller as the main navigational pivot for the application. (Note: Squirrel & Tweetie have an initial view before their main Tab Bar Controller view. Squirrel has a vault passcode lock and Tweetie has a Table View of your saved accounts.) Typically when using a Tab Bar Controller each tab item would display a Navigation Controller and have a full feature hierarchy beneath it. When pushing & popping views within a specific tab, you can choose to hide the main Tab Bar to give your new view more room on the screen.
Squirrel, Tags and Tweetie utilize a Tab Bar Controller as the main navigational pivot for the application. (Note: Squirrel & Tweetie have an initial view before their main Tab Bar Controller view. Squirrel has a vault passcode lock and Tweetie has a Table View of your saved accounts.) Typically when using a Tab Bar Controller each tab item would display a Navigation Controller and have a full feature hierarchy beneath it. When pushing & popping views within a specific tab, you can choose to hide the main Tab Bar to give your new view more room on the screen.
Advantages:
One-tap access to switch between main application features. Switching back keeps your place within the Navigation Controller hierarchy (if used).
Disadvantages:
Only works well when there are less than 5 main application views. If an app has more than that then the Tab Bar would typically show a More tab item as the 5th, and secondary application features would be tucked away below that tab.
ESPN ScoreCenter, Phases & Weather
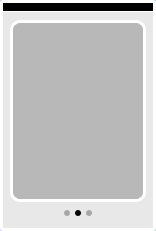 ESPN ScoreCenter, Phases and the default Weather app are examples of a flattened navigational hierarchy where there's a single type of main view and a variable number of them showing. Applications using this design pattern are normally information-rich and designed to be utilities rather than applications you spend a lot of time in.
ESPN ScoreCenter, Phases and the default Weather app are examples of a flattened navigational hierarchy where there's a single type of main view and a variable number of them showing. Applications using this design pattern are normally information-rich and designed to be utilities rather than applications you spend a lot of time in.
Advantages:
Natural gesture interface for navigating between views, quickly display structured information.
Disadvantages:
Getting from Card 1 to Card 4 takes a variety of swipes. No direct access between views more than 1 card away. Useful only for flattened (or nearly flattened) navigational hierarchy.
Follow The Leader Or Blaze Your Own Trail?
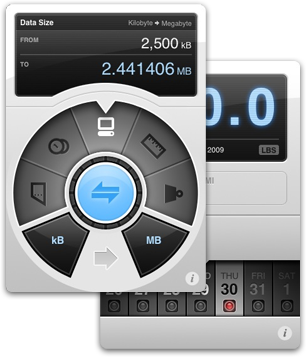 The application design patterns and examples shown above work with nearly-default navigational models that Apple has provided. They may customize the interface elements but the general interaction concepts are stock UIKit. There's nothing wrong with following standard Apple conventions for navigating around your app but what if you need to go beyond? What if you have a totally custom paradigm? The following are examples of applications that have defined their own interface paradigms.
The application design patterns and examples shown above work with nearly-default navigational models that Apple has provided. They may customize the interface elements but the general interaction concepts are stock UIKit. There's nothing wrong with following standard Apple conventions for navigating around your app but what if you need to go beyond? What if you have a totally custom paradigm? The following are examples of applications that have defined their own interface paradigms.
Weightbot & Convertbot
Arguably two of the most tactile and beautiful applications available for the iPhone, both the applications from Tapbots have completely custom interfaces that center around a specific interaction point they designed from scratch. For Weightbot they use a horizontally-scrolling picker wheel and in Convertbot they have a mechanical, spinning dial for selecting units. There's a great behind the scenes entry at their blog about the making of the Convertbot dial.
Collage & Fortune
Tapulous has been making fantastic applications for the iPhone for awhile, and both Collage and Fortune are less well-known than their big brother Tap Tap Revenge. Fortune is a simple application that lets you crack open a fortune cookie and read the message but instead of going the simple route they designed a totally custom interface for what is essentially a fairly simple application. Simple concept + brilliant interface = winner.
 Collage is a social picture-sharing app that redefines what a Tab Bar Controller paradigm can end up as. Their totally custom film strip interface and sliding, animating panels is some of the finest UI work you'll find in the App Store.
Collage is a social picture-sharing app that redefines what a Tab Bar Controller paradigm can end up as. Their totally custom film strip interface and sliding, animating panels is some of the finest UI work you'll find in the App Store.
Beats
Beats by Bjango is a beat and key-matching app for DJs and musicians. There are a variety of custom elements but the main screen design emulates a Tab Bar Controller in the middle of the screen with the main content areas extending above and below this tab bar.

Postage
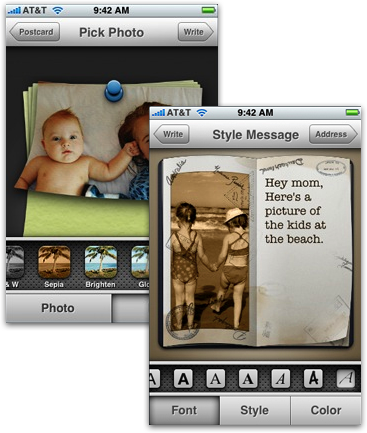 Postage by RogueSheep is an Apple Design Award Winner and has an iLife-feel to the entire application. Postage uses standard Apple UI conventions with a totally custom implementation that perfectly matches the app's postcard-creation workflow. An important part of Postage's interface is the custom horizontal slider letting a user choose a specific style or font from a group of choices.
Postage by RogueSheep is an Apple Design Award Winner and has an iLife-feel to the entire application. Postage uses standard Apple UI conventions with a totally custom implementation that perfectly matches the app's postcard-creation workflow. An important part of Postage's interface is the custom horizontal slider letting a user choose a specific style or font from a group of choices.
Choose What Works Best
There's nothing wrong with using unmodified Apple UIKit elements and paradigms, in fact most of the applications in the App Store and those coming from Apple get along fine with the built-in interface paradigms and objects. Apple's built a solid framework to use when creating applications, but some app developers aren't fully satisfied so they take designs and interaction paradigms into their own hands. This was a showcase of some beautiful interface design decisions but be careful as it's easy to go overboard and screw things up.
A good rule of thumb is this: if you can't design something better than Apple, don't do it.
(Please view the Belorussian translation of this article by Bohdan Zograf.)